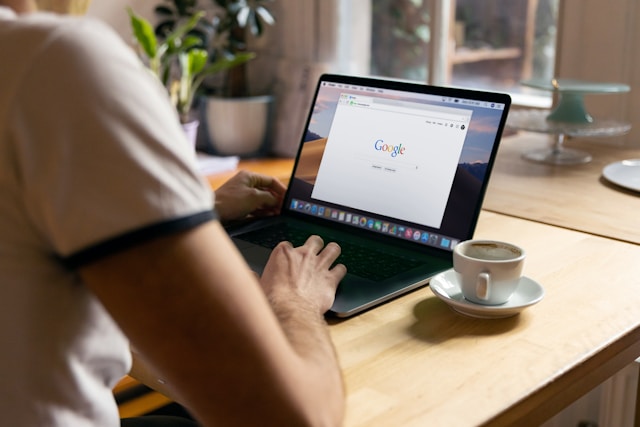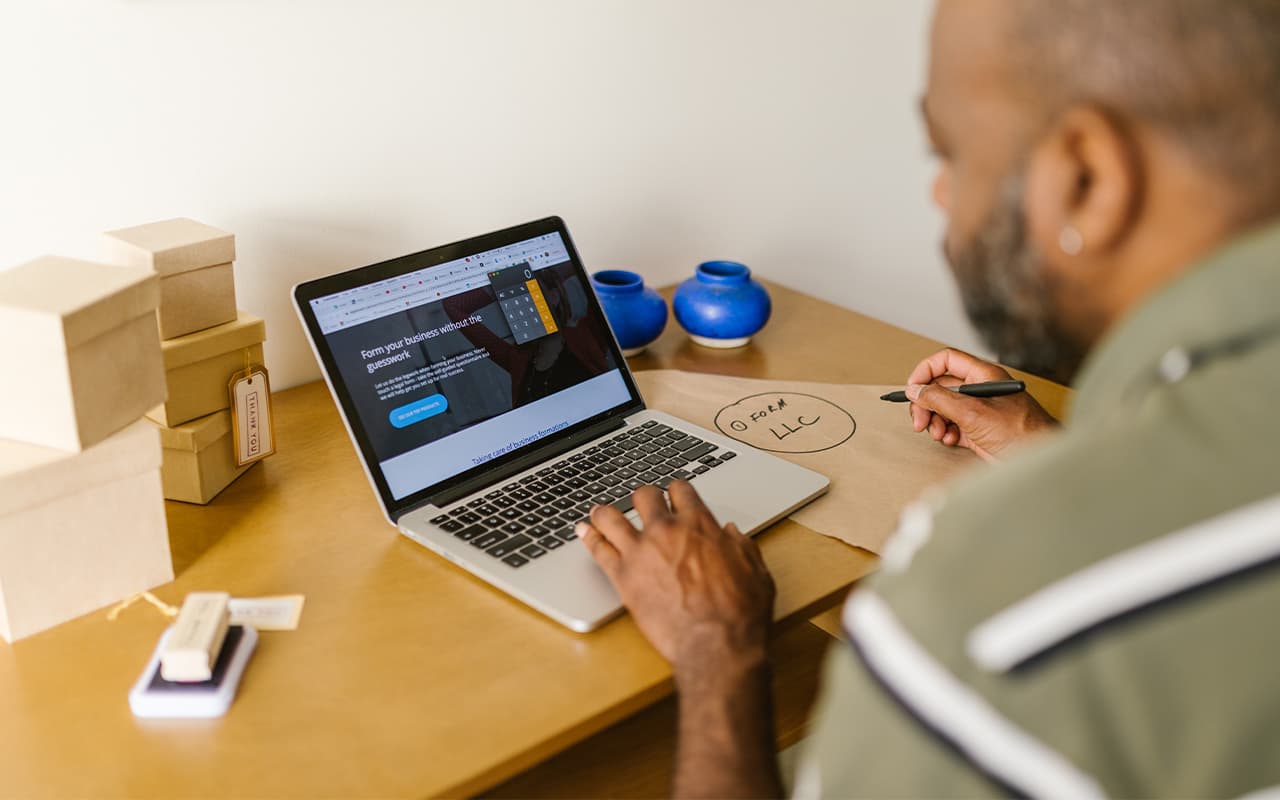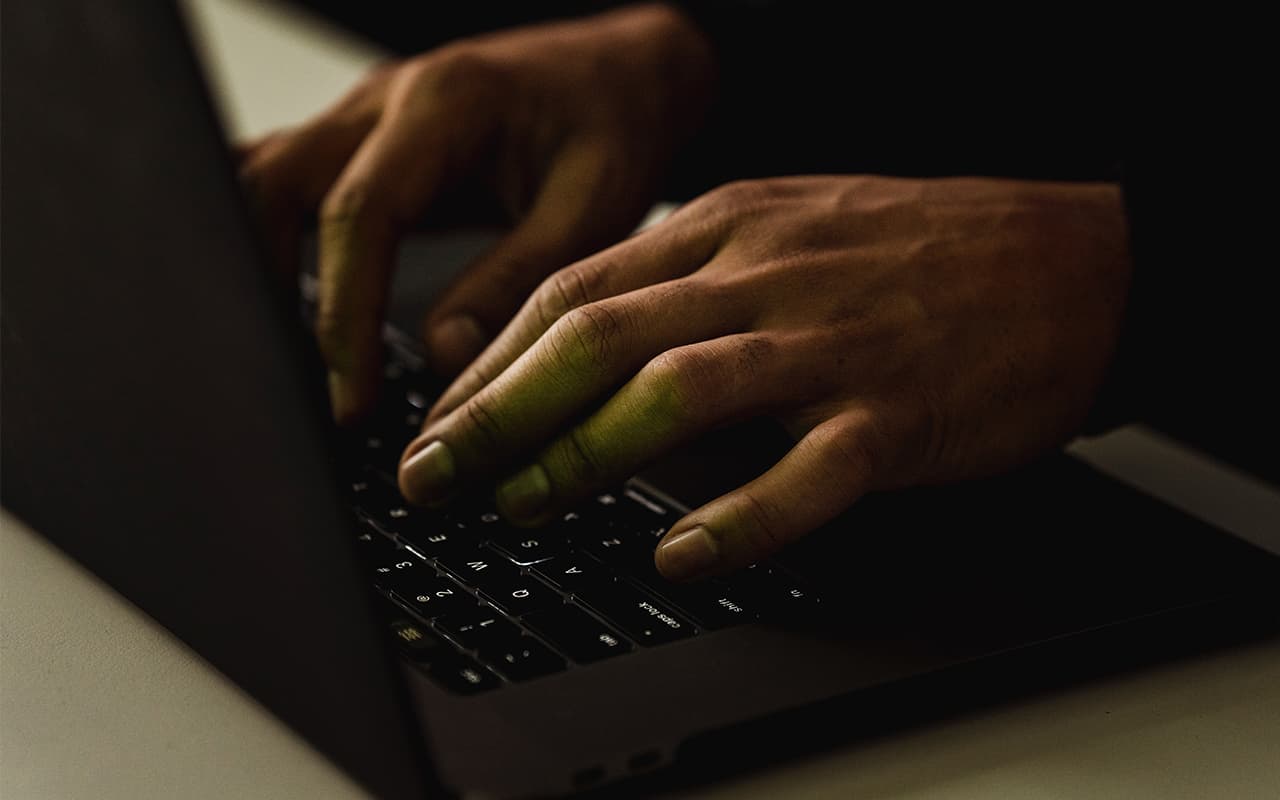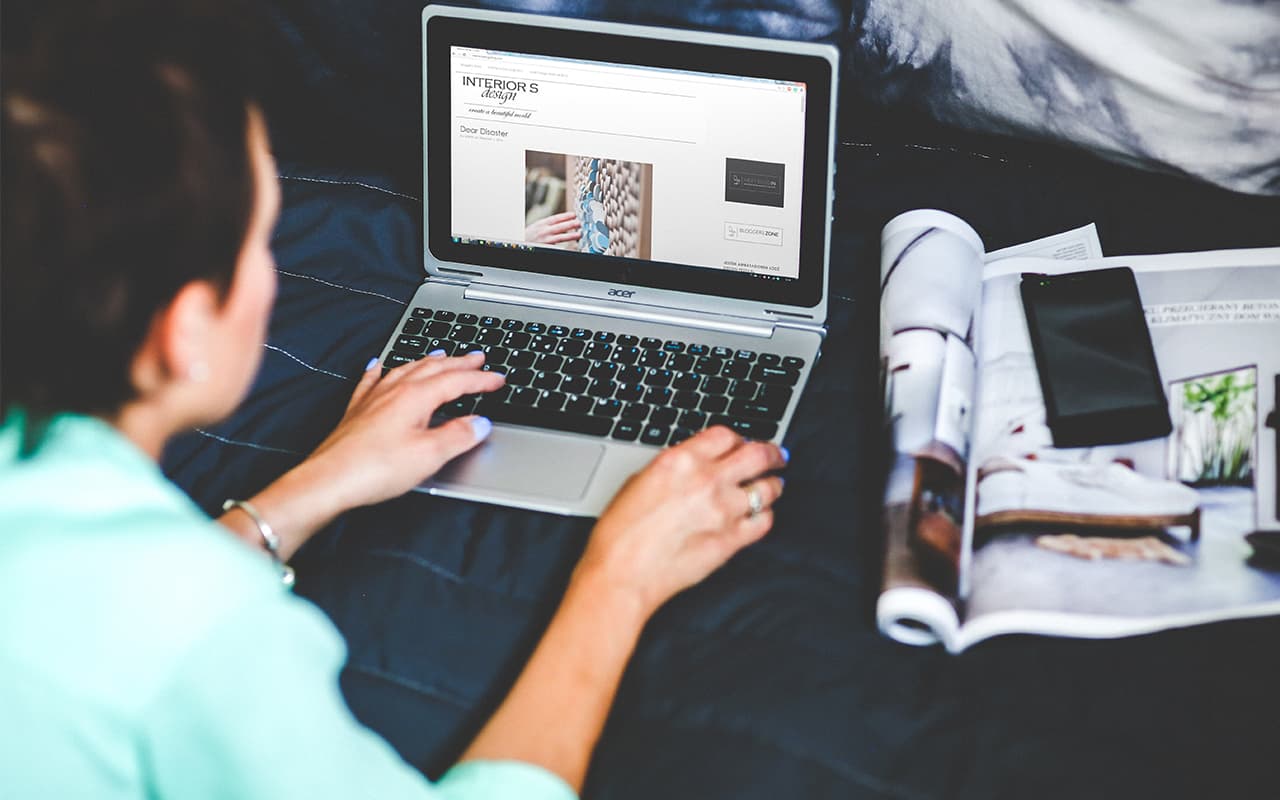To ensure your browser operates efficiently and securely, it’s important to delete any unneeded or outdated extensions on your Mac. These extensions can slow down your browsing experience and potentially expose you to privacy risks. In this article, we will explore the steps to remove extensions from commonly used browsers on macOS and recommend tools that make this process easier and faster.
What is a browser extension?
Browser extensions are compact software programs that enhance or expand the features of your web browser.They can help block ads, manage passwords, improve performance, or add additional tools for working with websites. Extensions range from simple utilities like ad blockers or translators to more complex applications for working with social networks, email, or projects. Although useful, extensions can slow down your browser, cause conflicts with other programs, or become vulnerable to attackers. Therefore, it is recommended to remove outdated, unnecessary, or suspicious extensions to maintain system security and performance.
The fastest way to remove extensions on a Mac
The fastest and most convenient way to remove extensions on Mac is to use the App Cleaner & Uninstaller application (visit product page). This tool is developed by Nektony and is designed to completely remove programs, cache files, and other application “tails”. With its help, you can easily manage installed extensions in browsers, which allows you to clean the system from unnecessary or malicious components quickly.
Steps for removing extensions using App Cleaner & Uninstaller:
- Download and install App Cleaner & Uninstaller from the official website.
- Open the application and go to the Extensions section.
- Select Web Browser Extensions. You’ll see all installed extensions of different browsers in the right panel.
- Select unneeded extensions.
- Click the Remove button.
- Confirm the removal.
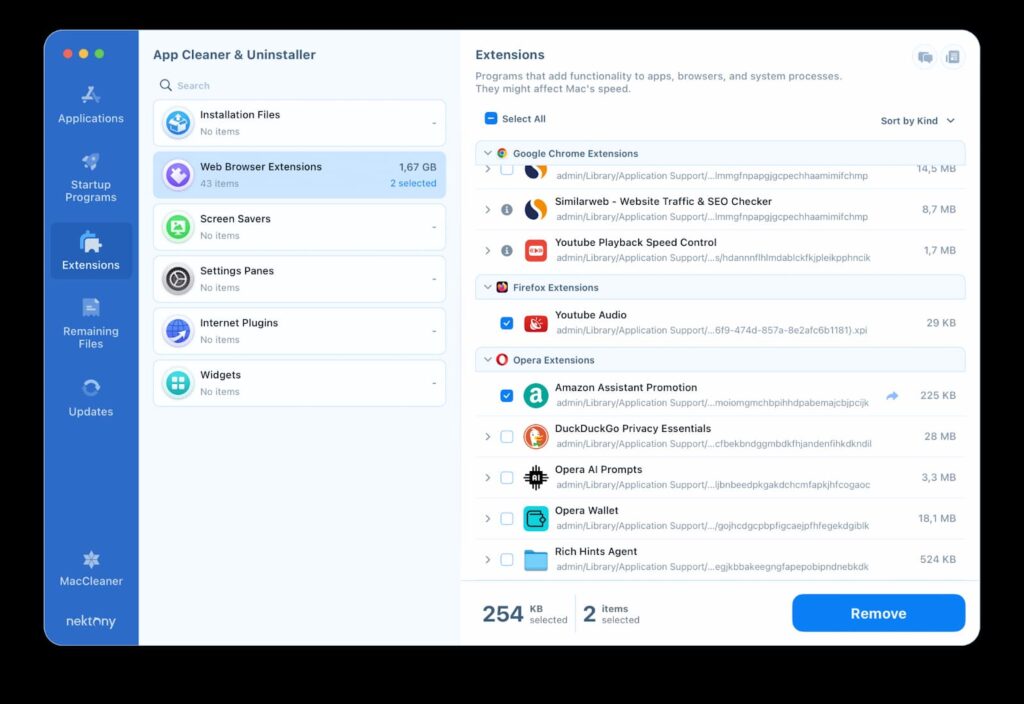
This method allows you to completely remove not only the extension itself but also all the files associated with it, which contributes to better system performance and frees up additional disk space on your Mac.
How to manually delete Safari extensions on a Mac
To remove extensions in Safari on Mac manually, you can use the built-in browser options. This method is suitable for those who prefer to remove extensions without using third-party applications. Here is a step-by-step guide:
- Launch the Safari browser on your Mac.
- In the top menu, click Safari → Settings.
- In the Settings window, go to the Extensions tab. Here you will see all installed extensions for Safari.
- In the list on the left, find the extension you want to remove.
- Click the Uninstall button next to its description.
- Confirm the action if the system asks for permission to remove it.
- Restart Safari for the changes to take effect.
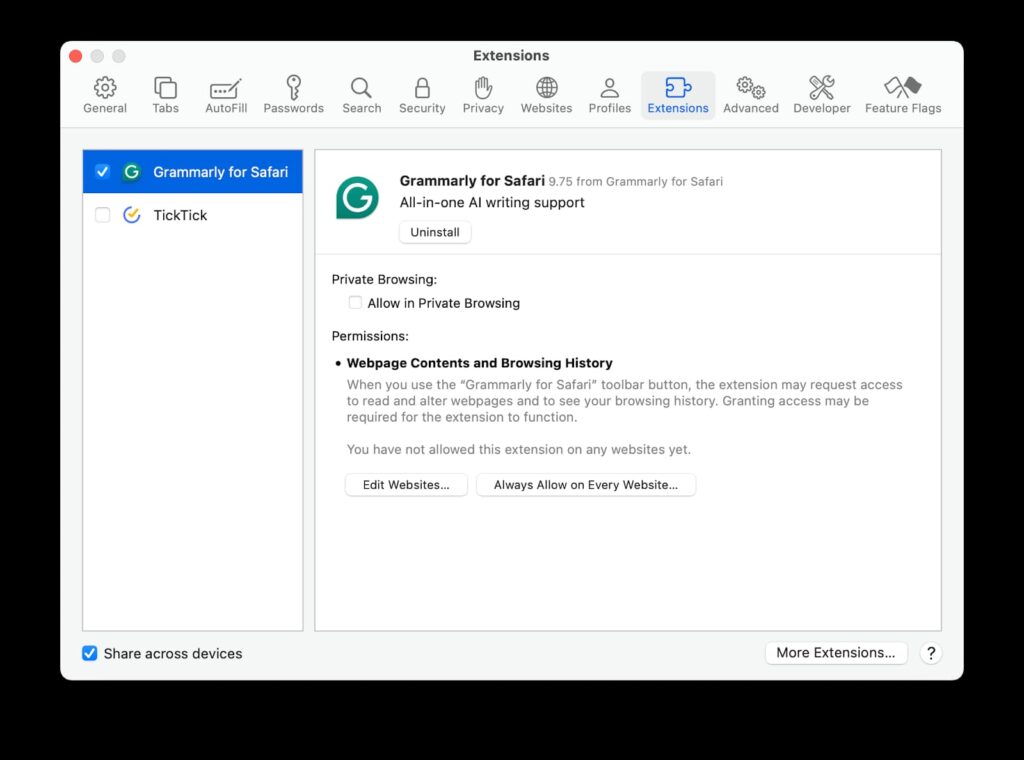
How to manually delete Chrome extensions on a Mac
Removing extensions in Google Chrome on Mac is a simple process that can be done directly from the browser settings. Here is how:
- Open Google Chrome.
- In the upper right corner, click on the three dots (settings) → hover over More tools → select Extensions. Or simply type chrome://extensions/ in the address bar and press Enter.
- On the page that opens, you will see a list of all installed extensions. Find the one you want to remove.
- To remove an extension, click the Remove button below its description.
- Confirm the action in the pop-up window by clicking Remove.
- Restart Chrome.
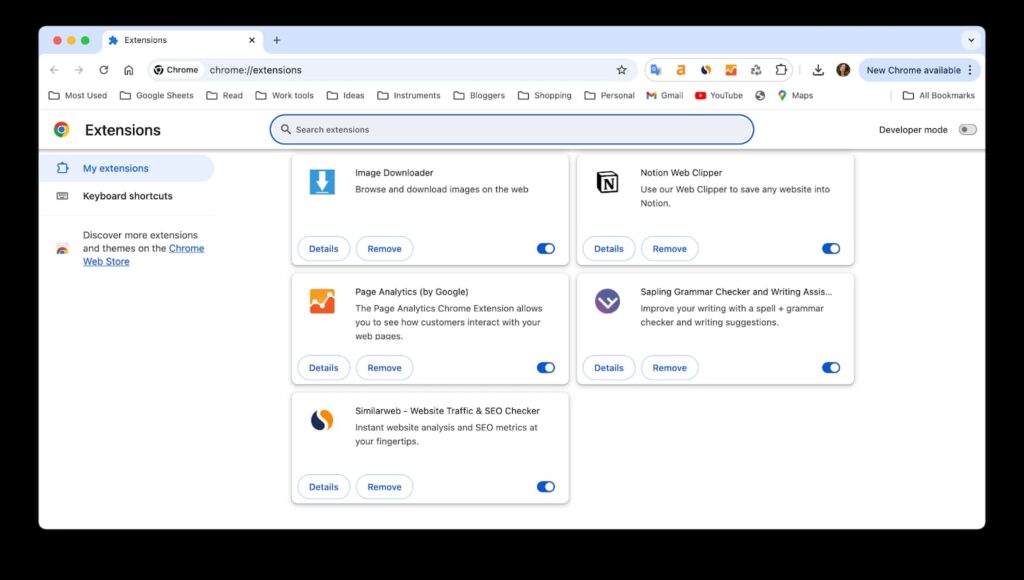
Usually, a browser restart is not required, but if the changes do not take effect, try restarting Chrome for a complete cleanup.
How to delete Firefox browser extensions
In this section, we will explain in detail how to remove extensions in Firefox to make your browser run faster and smoother.
- Open Mozilla Firefox.
- In the menu bar, click Firefox and select Settings.
- In the left panel, select the Extensions & Themes. Here you will see a list of all installed extensions.
- Scroll through the list of installed extensions and find the one you want to remove.
- Click the three dots (or the settings icon) next to the extension you want to remove.
- In the menu that appears, select Remove.
- Confirm the removal in the dialog box that opens, confirm the removal.
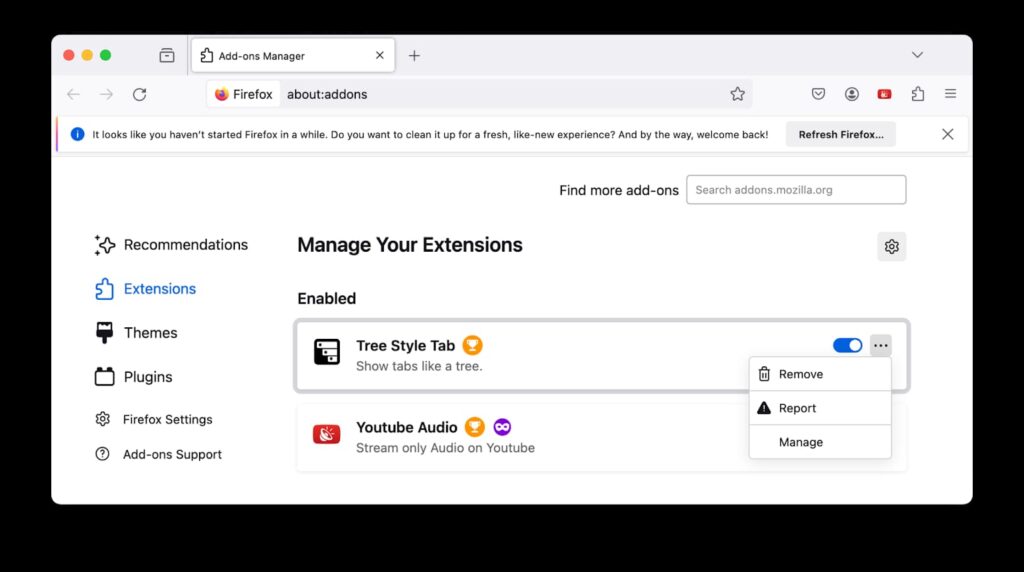
Conclusion
Removing unnecessary or suspicious extensions is an important step to maintaining the security, stability, and performance of your Mac browser. Whether manually removing them in Safari or Chrome, or using a specialized tool like App Cleaner & Uninstaller, regularly checking and cleaning extensions can help prevent potential issues like slowdowns or privacy risks. By following simple instructions, you can easily control installed extensions and keep your system running at a high level.