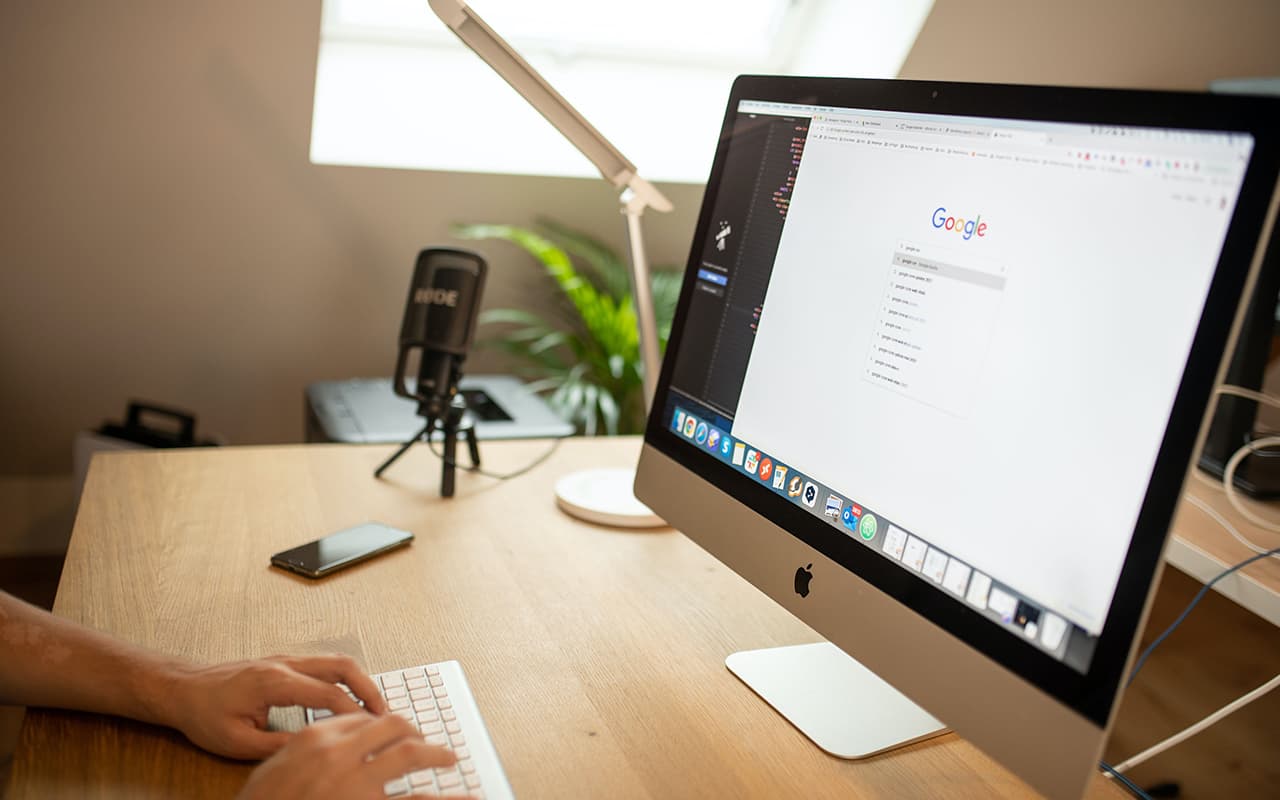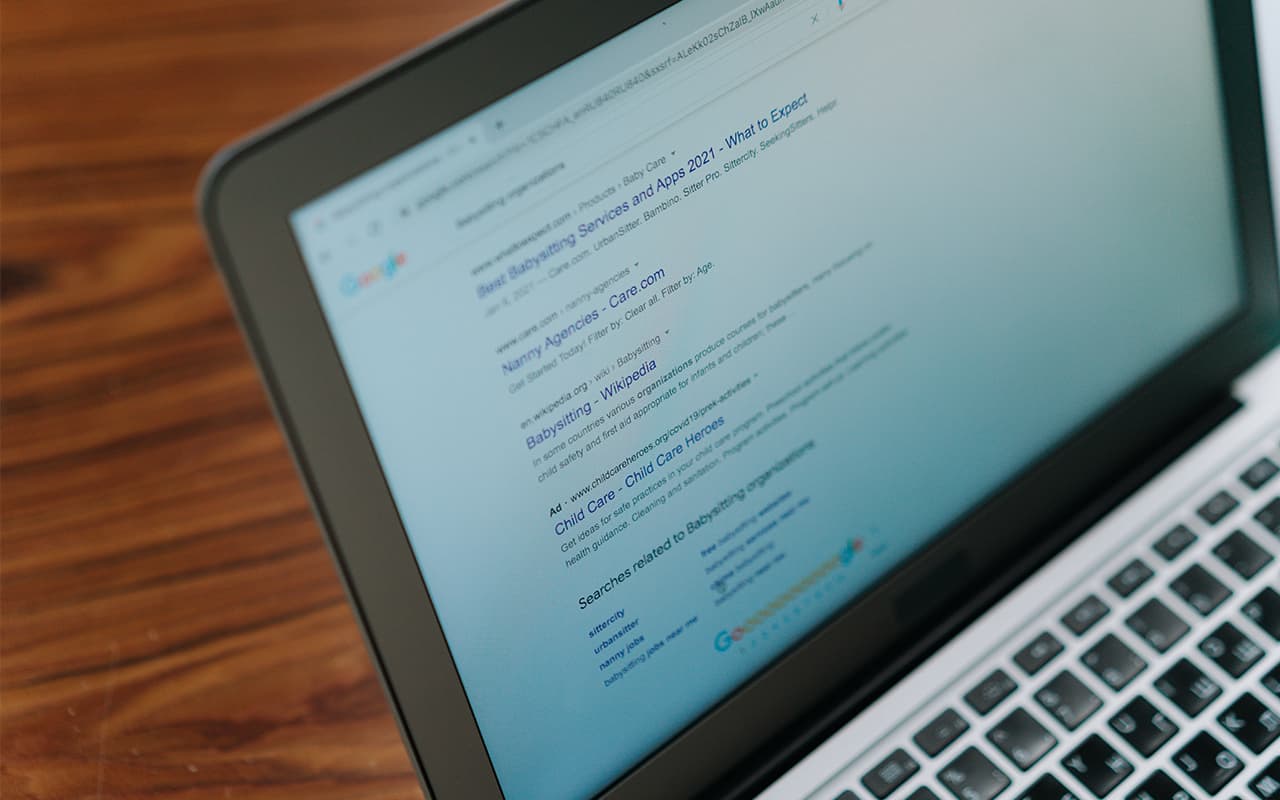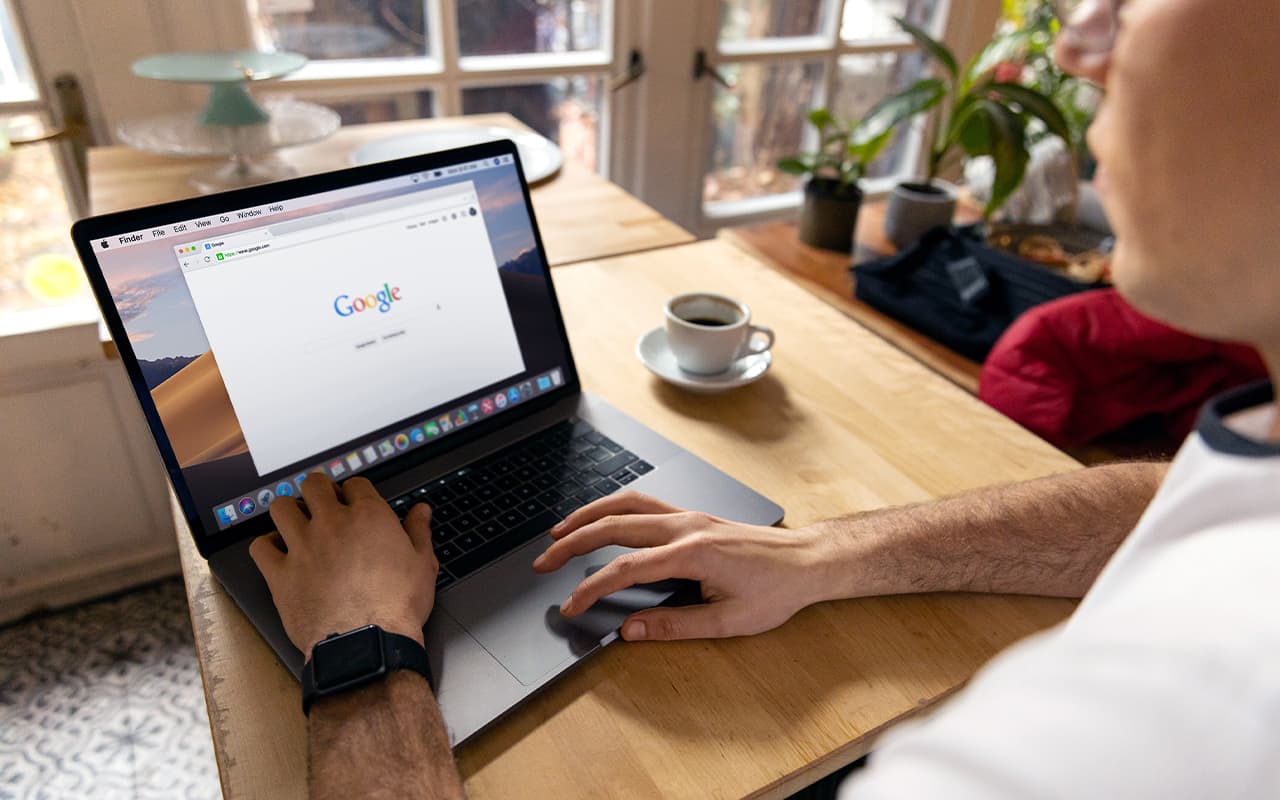One of the possible reasons for a slow Mac is the accumulation of browser or app extensions that you might have installed without realizing their impact on your system performance. In this article, we will explore the impact of extensions on Mac performance and offer practical tips to speed up your computer.
The impact of extensions on Mac Performance
Extensions, whether browser-based or application-specific, can consume valuable system resources, leading to a noticeable slowdown in performance. Here are some ways extensions can influence your Mac’s overall speed:
- Extensions often run in the background, utilizing CPU and memory resources. The more extensions you have installed on your Mac, the more system resources they collectively consume. This can result in slower response times for applications and increased load times for web pages.
- Browser extensions, in particular, can significantly impact your browsing experience. Each extension adds to the browser’s memory footprint and can cause increased page loading times. Furthermore, incompatible or outdated extensions may lead to crashes and instability.
- Some extensions are designed to launch automatically when your Mac starts up. While these extensions may provide convenience, they also contribute to longer startup times. Having numerous extensions launching at startup can cause delays in getting your Mac up and running.
Tips to speed up your Mac
Now that we understand how extensions can influence Mac performance, let’s explore some effective tips to optimize your system and restore its speed:
- Remove unnecessary extensions.
You should regularly assess the extensions installed on your browsers and applications. Remove any extensions that you no longer use or that do not significantly contribute to your workflow.
- Update extensions and software.
Keep your extensions and applications up to date. Developers frequently release updates to address performance issues and improve compatibility. Ensure that the extensions you use are compatible with the latest version of your operating system and software.
- Disable or limit background processes
Some extensions run background processes even when not actively in use. Disable or limit background processes for extensions that are not essential to your daily tasks. Check your browser settings for options to prevent extensions from running background processes.
- Use Safari’s Extension Manager
If you’re a Safari user, use its built-in Extension Manager to review and manage installed extensions easily. Open Safari Settings and go to the Extensions tab. Here you can disable or remove unnecessary extensions.
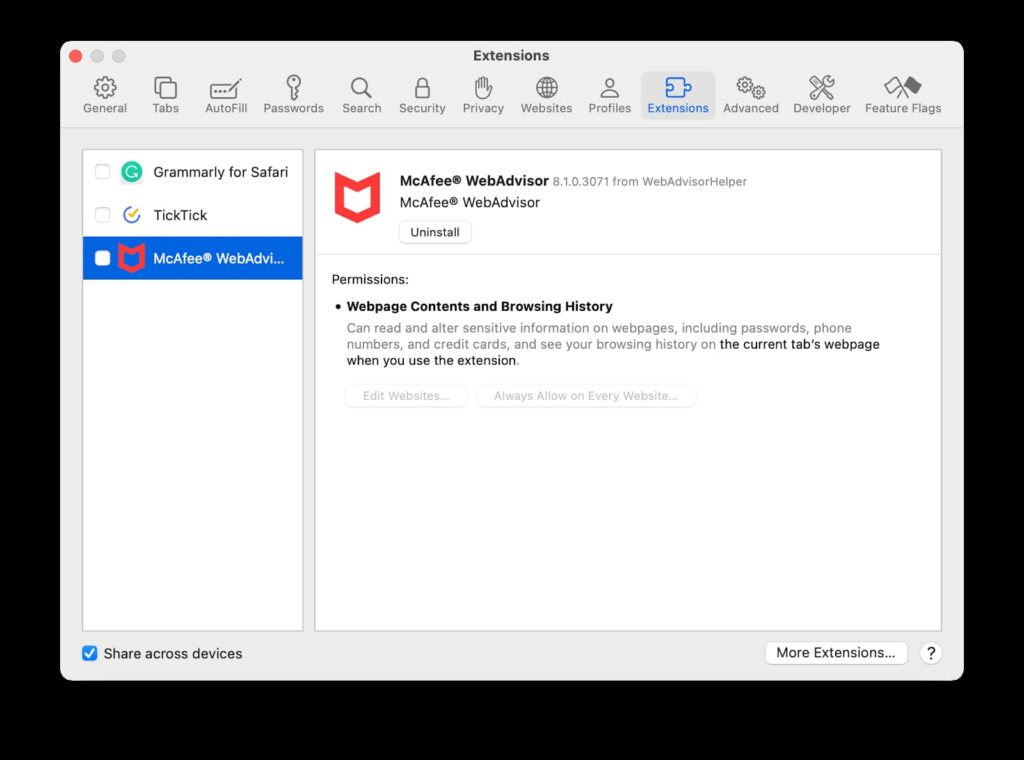
- Monitor System Activity
Use the Activity Monitor application to identify resource-intensive processes and extensions. Keep an eye on CPU and memory usage, and take appropriate action if you notice any extensions consuming an excessive amount of resources.
- Optimize Startup Items
Review the list of items that launch at startup. Go to System Settings → General → Login Items. Remove unnecessary startup items, especially extensions that may not be critical for immediate use.
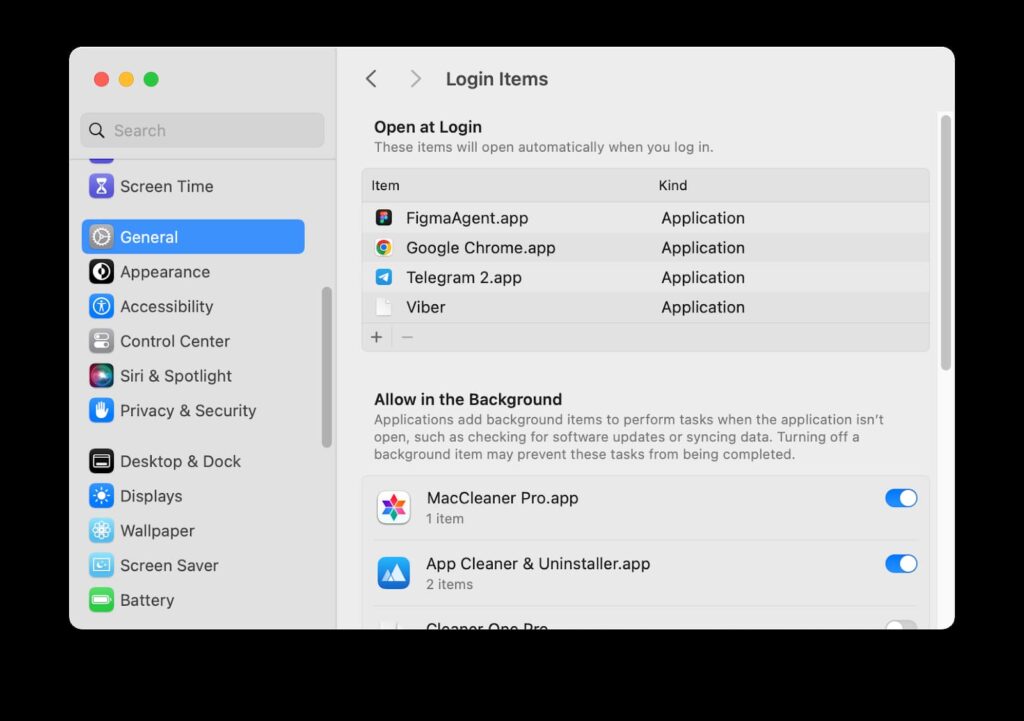
- Use MacCleaner Pro
Instead of taking the previous six steps, you can use one tool that will help you take control of all your extensions and speed up your Mac. Simply download and run MacCleaner Pro → select options in the Speed Up section and click to perform them.
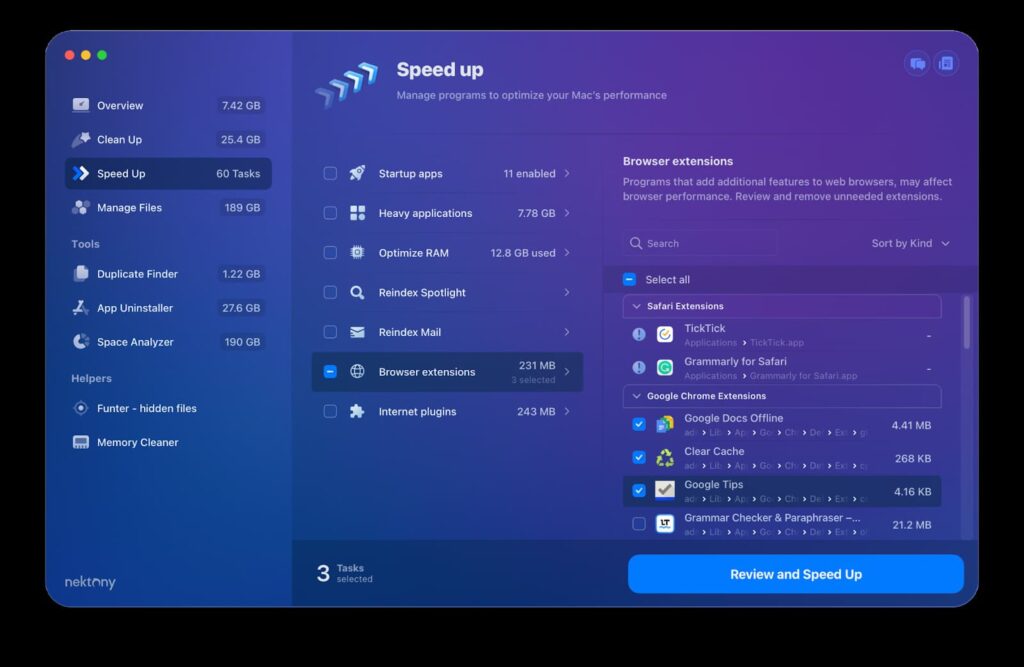
Conclusion
Extensions can significantly enhance the functionality of your Mac, but they also have the potential to impact performance negatively. By following the tips outlined in this article, you can effectively manage and optimize your Mac, ensuring a smoother and more responsive user experience. Regularly reviewing and maintaining your extensions, keeping software up to date, and monitoring system activity are essential practices to keep your Mac running at its best.